02: 기본적인 명령어
터미널을 열어보십시오. 윈도우 사용자께서는 git bash의 사용을 권해드립니다. 터미널을 처음 사용하시면 이것이 무엇인지조차 모르실 겁니다. 간단하게 mac에서는 finder, 윈도우에서는 윈도우탐색기(라이브러리)라고 생각하시면 됩니다. 차례대로 따라해 보시면 좋을 것 같습니다.
bash란?
shell, bash, zbash의 간단 개념정리를 보고 오시면 좋을 것 같습니다. 간단하게 명령 프롬포트에서는 사용하지 못하는 리눅스/유닉스 명령어를 윈도우에서 사용하실 수 있다고 생각하시면 됩니다.
현재 위치 보기: pwd
finder나 윈도우 탐색기를 처음 열 때, 특정 위치에서 열리게 됩니다. 터미널도 마찬가지입니다. pwd 명령어를 사용하여 현재 위치를 알 수 있습니다:
$ pwd
/Users/mac # 출력 내용은 운영체제에 따라 다를 수 있습니다.
파일 및 폴더 목록 보기: ls
finder나 윈도우 탐색기에서는 창을 열기만 하면 자동으로 어떤 파일과 폴더가 있는지 보여주지만, 터미널에서는 위의 명령어를 쳐주어야 합니다. ls -a는 현재 위치의 숨김 파일까지 모두 보여줍니다. 직접 확인해보세요!
$ ls
# 출력 내용은 사용자의 컴퓨터에 어떤 파일과 폴더가 있냐에 따라 달라집니다.
Applications
Desktop # 이 폴더가 바탕화면을 의미합니다.
Documents
...
디렉토리 만들기: mkdir <fileName>
finder나 윈도우 탐색기에서의 ‘새폴더 만들기’와 같은 기능을 합니다. 현재 위치에 test라는 디렉토리를 만들어 봅시다. 이후 ls를 실행하여 잘 만들어졌는지 확인해봅시다:
$ mkdir test # test라는 디렉토리를 만듭니다.
$ ls
Applications
Desktop
Documents
...
test # 저희가 새로 만든 폴더입니다.
이동하기 : cd <path>
cd를 이용하여 원하는 경로로 이동할 수 있습니다. . 은 현재 디렉토리를, .. 은 현재 위치를 기준으로 상위 디렉토리를 의미합니다. 다음 예시를 보십시오:
# 현재 위치 출력
$ pwd
/User/mac
# 하위 디렉토리인 test로 이동 후 현재 위치 출력
$ cd test
$ pwd
/User/mac/test
# 현재 디렉토리로 이동. 즉, 아무런 이동이 일어나지 않습니다.
$ cd .
$ pwd
/User/mac/test
# 상위 디렉토리로 이동
$ cd ..
$ pwd
/User/mac
파일 편집하기: vi <fileName>, vim <Name>
여러 종류의 에디터를 사용할 수 있습니다. 가장 많이 이용하는 vi/vim 에디터를 살펴보고 가도록 하겠습니다.
VI/VIM이란?
https://plusblog.tistory.com/930 글을 참조하시기 바랍니다.
vim <fileName>을 실행하면, 파일이 있는 경우 해당 파일의 내용을 볼 수 있습니다. 파일이 없는 경우, 해당 제목의 파일을 새로 만듭니다. 저희는 test 디렉토리로 이동하여 mystory.txt 이름의 파일을 만듭시다:
$ vim mybook.txt
위 명령어를 실행하면 다음과 같이 뜹니다:
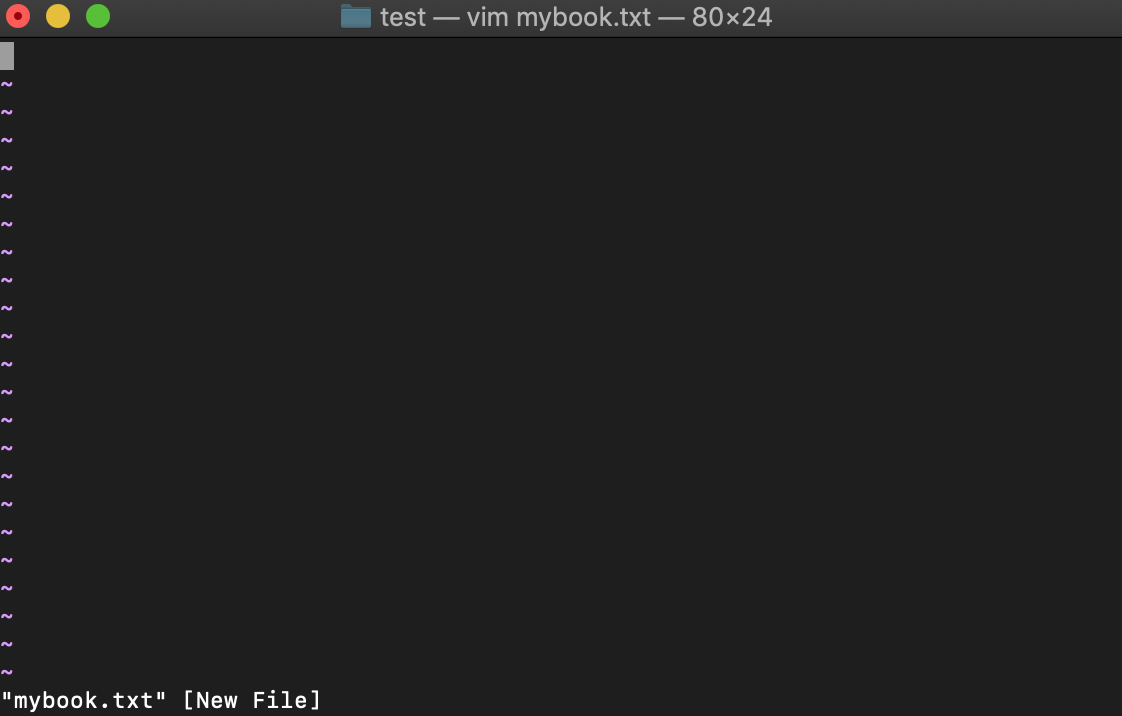
이때, 키보드에서 i를 누르시면 INSERT MODE로 변환되어 내용을 편집할 수 있습니다:
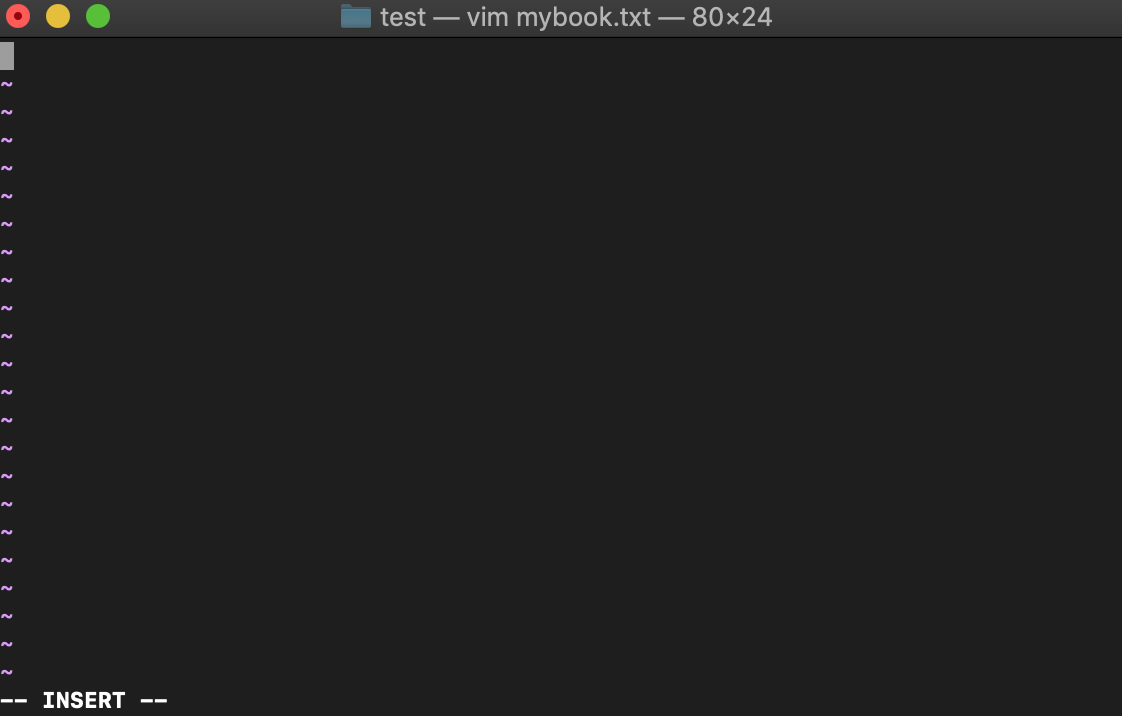
(좌측 하단에 INSERT로 바뀐 것을 볼 수 있습니다)
내용을 다 입력했다면 esc → :wq 를 누르시면 저장됩니다:
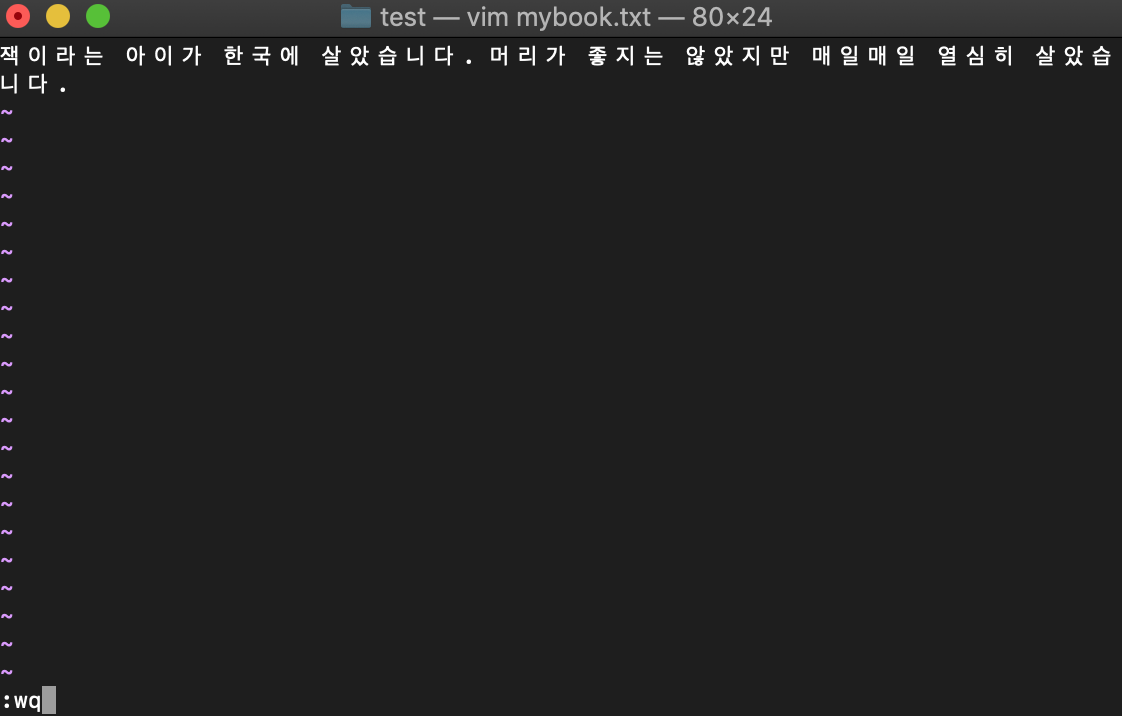
(esc를 누르고 입력하면 좌측 하단에 표시됩니다.)
만약 변경한 내용을 저장하지 않고 종료하고 싶다면 esc → :q 를 이용하시면 됩니다.

하단에 다음과 같은 메세지가 뜬다면 esc → :q!를 이용하시면 됩니다.

파일 삭제하기: rm <fileName>
다음 명령어로 파일을 삭제할 수 있습니다:
$ pwd
/User/mac/test # 현재 위치
$ rm mybook.txt # mybook.txt 파일 삭제
$ ls # mybook.txt 파일을 삭제하여 아무것도 출력되지 않음
폴더 삭제하기: rmdir <dirName>
다음 명령어로 디렉토리를 삭제할 수 있습니다:
$ pwd
/User/mac # 현재 위치
$ rmdir test # test 디렉토리 삭제
Note
파일이나 폴더가 삭제가 안 될 경우가 있습니다. 이때는 -f 옵션을 추가하여 실행해 보시길 바랍니다(강제로 삭제한다는 의미입니다). 다른 옵션들도 궁금하다면 참고하시길 바랍니다: https://shaeod.tistory.com/506
댓글남기기